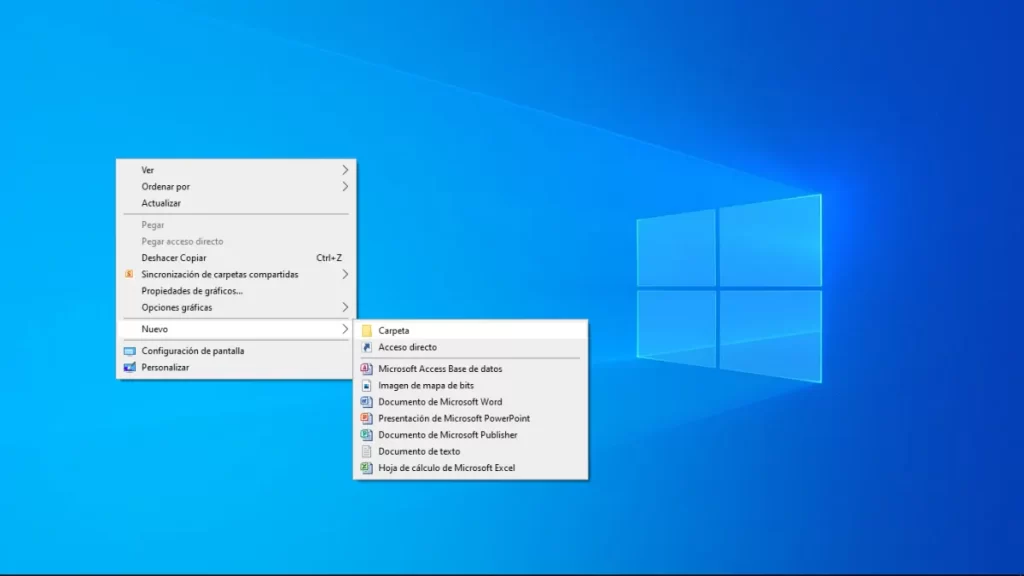
El esperado lanzamiento del sistema operativo Windows 11 ha generado numerosas novedades, muchas de ellas centradas en aspectos estéticos.
Al parecer, algunos de estos cambios han llevado a la pérdida de funcionalidad en determinadas situaciones, como es en el caso del menú desplegable al hacer clic derecho con el ratón.
Por tal motivo, si te encuentras en esta situación, no te preocupes, ya que en este artículo te ofrecemos la solución para volver al menú clásico de Windows de forma sencilla y rápida.
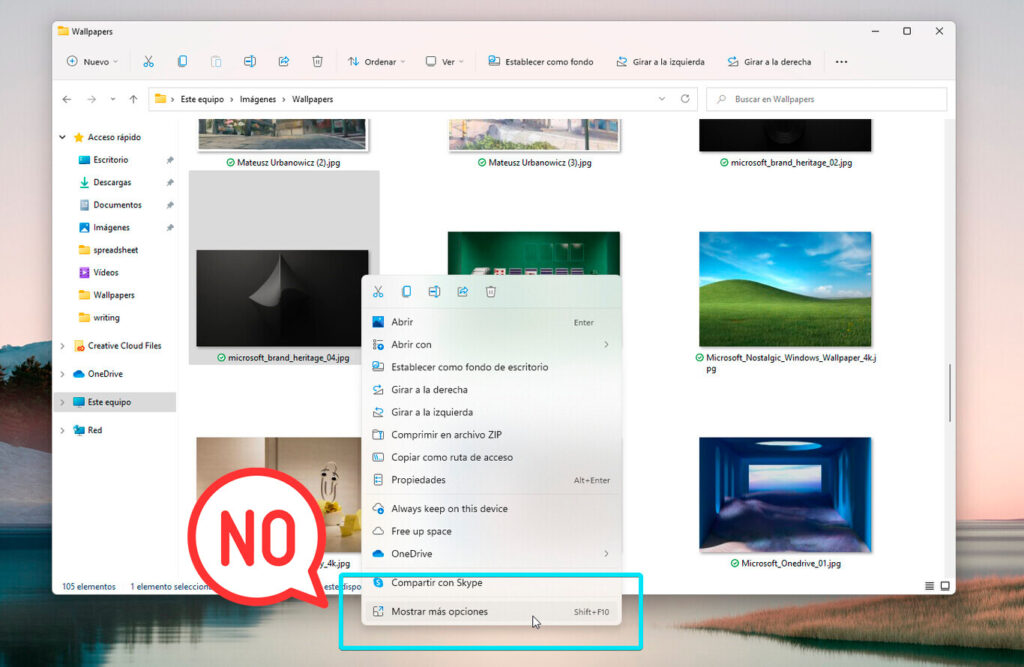
Ahora bien, desde “Mantenimiento Informático” sabemos que el menú contextual, que se despliega al hacer clic derecho en cualquier parte, ya sea un archivo, una carpeta o simplemente en un espacio vacío del escritorio, es una herramienta muy útil que nos proporciona una amplia gama de opciones y accesos directos.
No obstante ello, con la llegada de Windows 11, la firma norteamericana Microsoft, con sede en Redmond, Washington, ha decidido modificar este menú contextual, lo que obligó a miles de usuarios que, acostumbrados a versiones anteriores, tuvieran que seguir ciertos pasos previos para poder acceder al menú clásico nuevamente.
¿Menú nuevo o clásico?
Imagina tener el control absoluto sobre tu escritorio con tan solo un clic derecho en Windows 11.
Con nuestro innovador menú conceptual, tendrás acceso a una amplia gama de opciones que te permitirán organizar tus iconos, crear documentos nuevos y ajustar la configuración de tu pantalla de manera rápida y sencilla.
Por tal motivo, descubre la comodidad y eficiencia de nuestro menú conceptual, diseñado para potenciar tu productividad. Ya no perderás tiempo buscando herramientas o configuraciones ocultas, todo estará al alcance de tu mano con un simple clic derecho.
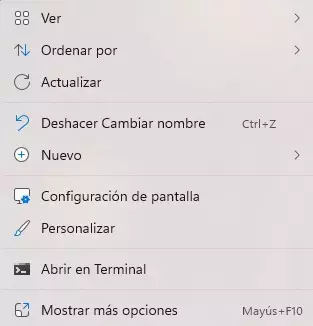
Ahora, si quieres optimizar tu flujo de trabajo, simplifica tus tareas diarias y aprovecha al máximo tu experiencia en Windows 11. ¡Elige el poder del menú conceptual y descubre una nueva forma de trabajar en tu escritorio!
Si sos amantes de la simplicidad y la eficiencia, descubre la clave para acceder al icónico menú «de toda la vida» en Windows de una manera rápida y sencilla. No más pasos adicionales, no más frustraciones innecesarias.
¿Quieres volver a disfrutar del menú clásico que conoces y amas en las versiones anteriores de Windows?
Permítenos mostrarte el camino. Observa la captura que te hemos preparado, donde justo al final encontrarás la opción «Mostrar más opciones«. Al hacer clic en ella, desbloquearás instantáneamente el menú clásico que tanto has extrañado.
Ahora bien, eso no es todo ya que hay una opción aún más rápida y práctica. Mantén presionada la tecla SHIFT en tu teclado mientras haces clic derecho en el escritorio y verás que el menú clásico se abrirá directamente, sin vueltas ni complicaciones.
Por otro lado, en nuestra búsqueda de la perfección, entendemos que cada segundo cuenta. No permitas que pasos adicionales te detengan. Con nosotros, acceder al menú clásico es tan fácil como respirar.
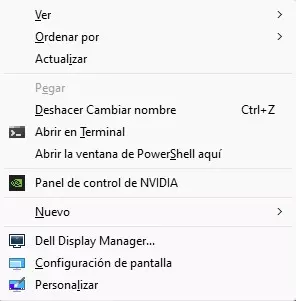
Recupera la comodidad, la familiaridad y la velocidad del menú clásico de Windows. ¡Haz clic, mantén SHIFT y redescubre la magia de lo simple!.
Imagina tener acceso a un menú que no solo te brinda las mismas opciones que el predeterminado en Windows 11, ¡sino que también te ofrece funcionalidades adicionales que mejoran tu experiencia! Entra en un nuevo nivel de conveniencia con el menú clásico, diseñado para superar tus expectativas.
Asimismo, piensa en tener un acceso directo al Panel de control de NVIDIA si tienes una tarjeta gráfica de esta marca. ¿O qué tal un acceso instantáneo al software de tu monitor Dell? El menú clásico despliega estas opciones y muchas más.
Además, ¿Realmente tiene sentido utilizar el nuevo menú de Windows 11 cuando puedes disfrutar de la versatilidad del menú clásico? Nosotros también pensamos lo mismo.
No te preocupes, porque hemos descubierto la solución para que siempre aparezca el menú clásico. Queremos compartir contigo este secreto para que personalices tu experiencia al máximo.
¡No te conformes con lo ordinario! busca lo extraordinario. Elige el menú clásico en Windows 11 y abre las puertas hacia un mundo de opciones ampliadas y personalizadas.
Optimiza tu experiencia: Descubre cómo regresar al menú clásico en Windows.
A continuación, te explicamos los pasos para volver al menú clásico al hacer clic derecho en Windows. Recuerda que es importante seguir las indicaciones con cuidado para evitar cualquier inconveniente en tu sistema.
- Accede al Editor del Registro de Windows: Puedes hacerlo presionando “WIN + R” (Ejecutar), escribiendo «regedit» (sin las comillas) y presionando ENTER. Asimismo, podrás seleccionar el botón de Inicio y escribir «regedit» (sin comillas) para abrirlo.
- Navega hasta la clave de registro adecuada: Dentro del Editor del Registro, debes buscar la siguiente ruta:
Equipo\HKEY_CURRENT_USER\Software\Classes\CLSID
En este caso, podrás navegar a través del menú de la izquierda o copiar y pegar la ruta en la barra de direcciones ubicada debajo del menú.
- Si quieres crea una nueva clave: Haga clic derecho en la carpeta «CLSID» y selecciona «Nuevo -> Clave«. En ese momento aparecerá una nueva carpeta debajo de «CLSID» esperando ser nombrada. Debes asignarle el siguiente nombre exactamente:
-{86ca1aa0-34aa-4e8b-a509-50c905bae2a2}
- Si quieres crear otra clave dentro de la anterior: Haz clic derecho en la carpeta que acabas de crear («-{86ca1aa0-34aa-4e8b-a509-50c905bae2a2}») y selecciona «Nuevo -> Clave«. Esta vez, debes asignarle el siguiente nombre (presta atención a las mayúsculas y minúsculas):
–InprocServer32
No obstante ello, si sigues los pasos correctamente, deberías ver una estructura similar a la siguiente en el Editor del Registro:
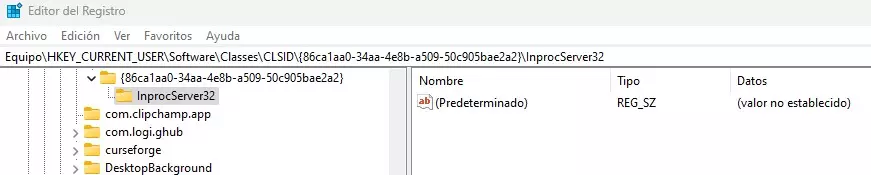
Recuerda tener precaución al realizar cambios en el Registro de Windows y, en caso de duda, es recomendable realizar una copia de seguridad antes de realizar cualquier modificación.
Ahora bien, ¡Solo falta un paso más para completar el proceso! En el panel derecho, encontrarás una clave llamada «(Predeterminado)». Haz doble clic sobre ella; se abrirá una ventana. Asegúrate de dejar el campo de valor en blanco y luego haz clic en Aceptar.
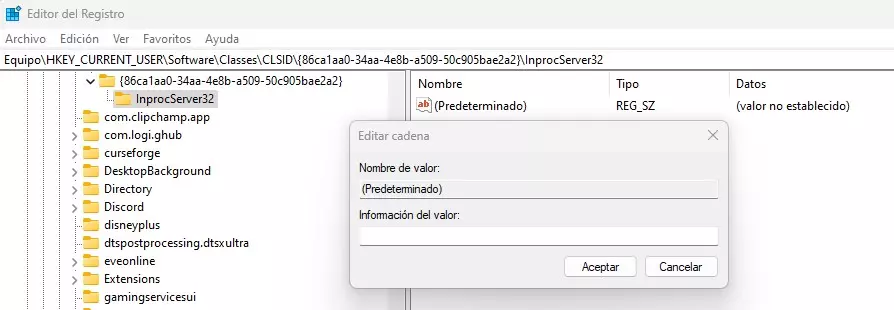
Siguiendo las instrucciones correctamente, la entrada que antes decía «(valor no establecido)» ahora debería estar en blanco. Una vez hecho esto, simplemente reinicia tu PC y notarás que cada vez que hagas clic derecho en un archivo o en el escritorio, aparecerá el menú clásico que estabas acostumbrado a ver.
Por último, si deseas revertir los cambios y volver al estado inicial, simplemente abre nuevamente el Editor del Registro y elimina directamente la clave «InprocServer32«. Luego, reinicia tu equipo y ¡listo!
(S.M.C)
 623 399 031
623 399 031 623 399 031
623 399 031